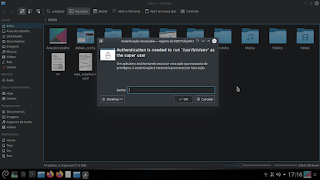Raspberry Pi OS Lite instalar sem tv ou tela

Eu estou usando Debian puro, Link :: https://wiki.debian.org/RaspberryPi Método para instalar Raspberry Pi OS Lite. Baixe em https://www.raspberrypi.com/software/ em Manually install an operating system image baixe Raspberry Pi OS Lite Baixe e instale o balenaEtcher em seu PC Link :: https://www.balena.io/etcher/ Depois de Raspberry Pi OS Lite instalar devidamente no sd, pendrive etc. Pré-configurar WiFi e servidor SSH No meu caso, não quero usar uma conexão HDMI com a minha TV para finalizar a configuração do sistema (meu Raspberry será conectado apenas via (Wi-Fi). Portanto, antes de usá-lo e depois de ter feito o flash do seu SD, vamos configurar a conexão Wi-Fi e SSH modificando diretamente os arquivos dentro do cartão SD. Extraia o cartão SD e reinsira-o no seu PC. Abra seu bloco de notas, criar um novo arquivo chamado “ssh” (sem extensão) na partição de boot também para habilitar SSH em nosso raspberry. Não importa o que está contido neste arquivo, quando o Pi é iniciali